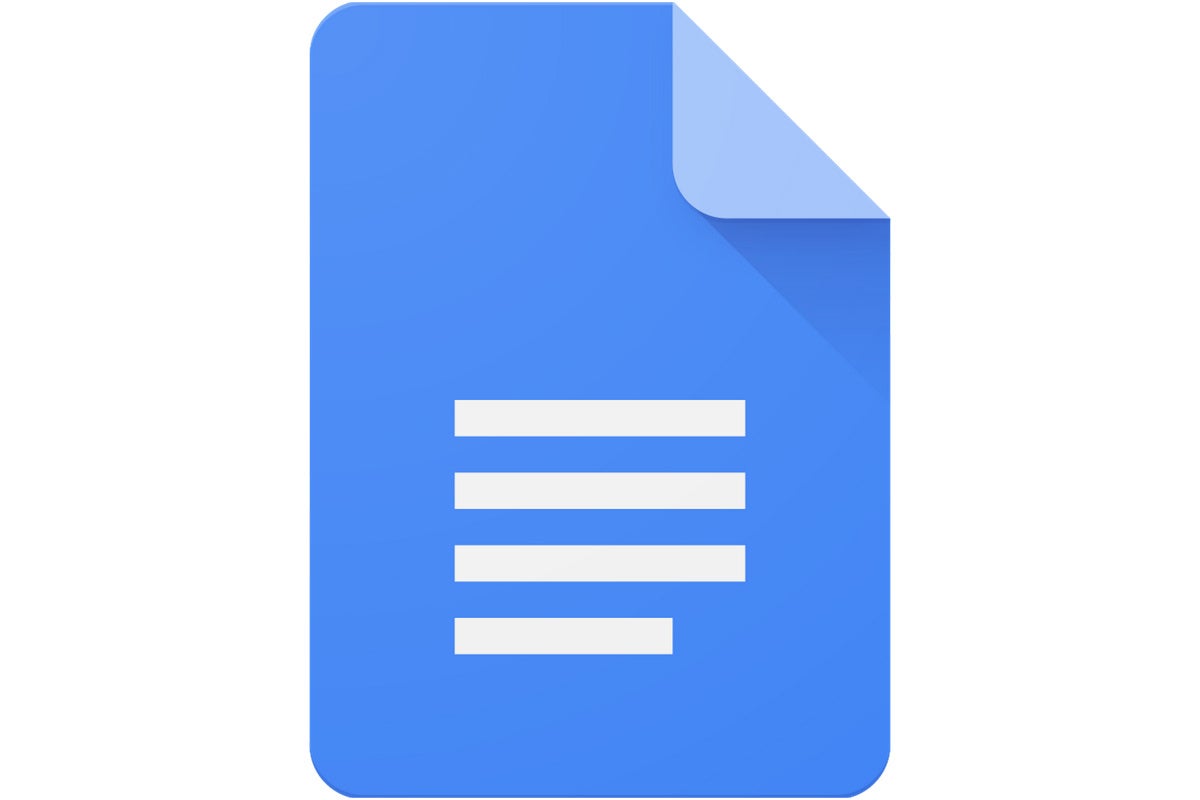Atractivas presentaciones creadas en equipo
Crea y edita elegantes presentaciones en tu navegador
sin necesidad de software específico. Pueden trabajar varias personas al mismo
tiempo; de esta forma, todos tienen siempre la versión más reciente.
Diséñalas desde cero o agiliza el proceso eligiendo una plantilla. Puedes
mejorar tus presentaciones con vídeos, imágenes, dibujos y transiciones suaves.Paso 1. Comenzando
Google Slides es la aplicación buque insignia para presentaciones de Google, que reside dentro del navegador como parte de Google Docs. Es completamente gratuita-el único requisito para usarla es tener una cuenta de Google.Debido a que es una aplicación gratuita, Google Slides no tiene tantas prestaciones como las aplicaciones de escritorio como Microsoft PowerPoint y Keynote. Sin embargo, compensa su falta de características de estética con impulsar las sólidas características de colaboración-si no las mejores.
La curva de aprendizaje para Google Slides es mucho menos pronunciada que las de las aplicaciones de escritorio llenas de prestaciones debido al hecho que alberga las características mas esenciales y se libra de el material innecesario.
Veamos cómo usar Google Slides para hacer tu presentación, pues es una sensacional opción de software de presentaciones online para trabajar.
Paso 2. Crear una Nueva Presentación
Una vez que has ingresado a tu Cuenta de Google, dirígete a Google Drive. Ahí, crea una presentación al dar click en Nuevo > Presentaciones de Google. Serás redireccionado a una nueva página con una presentación en blanco.Paso 3. Navegando por Google Slides
Veamos cómo usar las herramientas de Google Slides. Google Slides funciona muy parecido a las aplicaciones de presentaciones de escritorio. La barra lateral izquierda de Google Slides muestra las diapositivas que has hecho, y el cuerpo de la pantalla muestra la diapositiva en la que estás actualmente trabajando.Paso 4. Colaboración
Ahora cubrimos cómo usar las características de colaboración en Google Slides, que son de primera categoría. Ya que es una aplicación web, es fácil invitar a personas a unirse a la presentación y trabajar en ella juntos en tiempo real, no importa dónde tus colaboradores estén ubicados.Para colaborar, haz click en el botón azul Compartir en la esquina derecha de la pantalla. La pantalla Compartir con otros usuarios surgirá y ofrecerá diferentes formas para compartir la presentación. Si haces click en el ícono Obtener vínculo para compartir (parece una cadena), Google genera un vínculo para tu presentación que puede ser compartido con personas vía Mail, Google+, Facebook o Twitter.
También puedes invitar a personas al documento de tu presentación al ingresar la dirección de correo electrónico (o, si están en tus contactos, sus nombres) en el campo Personas. Haz click en en vínculo Configuración avanzada en la parte inferior derecha de la pantalla para ver todas las opciones de compartir.