Google Docs
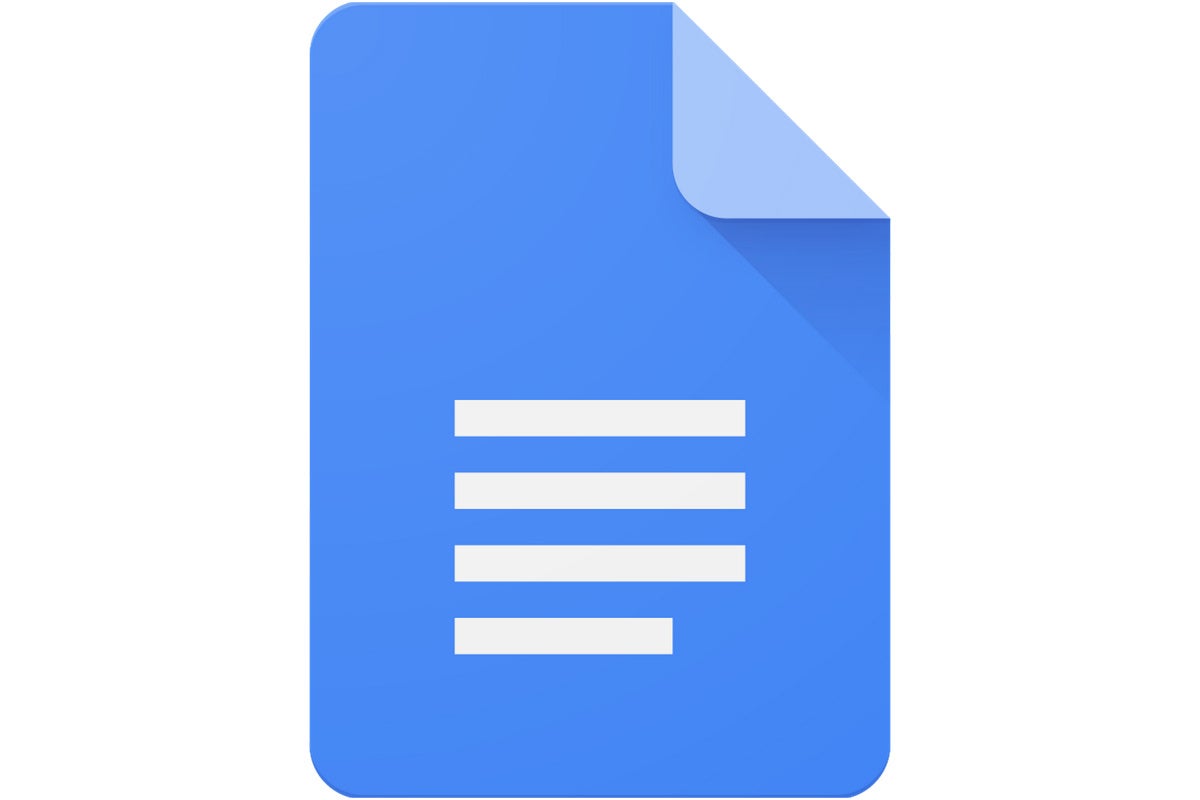 Google Docs es un editor de textos
que funciona de forma similar a Microsoft Word, permitiéndole a los
usuarios escribir textos y realizar trabajos de los más diversos. Sea
para un proyecto de la universidad, un contrato o la redacción de un
artículo publicitario, Google Docs es ideal para todos los usos.
Google Docs es un editor de textos
que funciona de forma similar a Microsoft Word, permitiéndole a los
usuarios escribir textos y realizar trabajos de los más diversos. Sea
para un proyecto de la universidad, un contrato o la redacción de un
artículo publicitario, Google Docs es ideal para todos los usos.El compartir y la colaboración online permiten que varias personas participen en el proceso de creación. Es posible, por ejemplo, que un profesional tenga a su cargo la creación del contenido y otro haga los cambios y correcciones puntuales a lo largo del texto, sea sugiriendo o modificando el contenido.
Crea un documento
Para crear un nuevo documento, haz clic en la página en blanco con un signo de suma azul en su interior, que se encuentra en la esquina superior izquierda de la página principal de Google Docs. Si no puedes encontrar este ícono, desplázate hacia arriba o haz clic en la flecha roja, ubicada en la esquina inferior izquierda de tu pantalla.
Comienza a trabajar
Una vez que hayas creado un documento, puedes empezar a poner “manos a la obra”. Haz clic en el botón documento sin título, ubicado en la esquina superior izquierda, para agregar un título a tu documento. También puedes ajustar el tipo de fuente, el tamaño del texto y muchas otras cosas más, a través de la barra de herramientas, que se encuentra en la parte superior de la página.Al hacer clic en los tres puntos horizontales cerca del lado derecho de la página, aparecerán algunas opciones de formato adicionales. Si no puedes ver tu título o la barra de menú en la parte superior de la página, probablemente significa que las opciones estar ocultas. Si ese es el caso, haz clic en la flecha hacia abajo, ubicada en la esquina superior derecha para mostrarlos.
Debido a que estás trabajando dentro de tu navegador, cualquier cambio realizado en tu documento se guardará automáticamente. Si observas a la derecha de la opción Ayuda, ubicada en la parte superior de la pantalla, debe visualizar Guardar o Todos los cambios guardados en Drive. Espera a que aparezca el segundo mensaje antes de salir, solo para asegurarte de que todo tu trabajo se haya guardado correctamente.
Como usarlo💻
No hay comentarios:
Publicar un comentario